Tips On Making The Most Of The Answering Legal App

Through February and March, we’ve been featuring our new mobile app here on the Answering Legal blog. We’ve covered the basics, organizing your inbox, and making the app a part of your firm’s workflow in an effort to spotlight this game-changing facet of our service.
You may not know this, but the app went through an extensive beta-testing process before we officially launched it this year. For months, a select number of Answering Legal customers made use of the app before release, suggesting features and bug fixes. A lot of the things we’ve described in this series would be very different if it weren’t for our beta users!
For this blog post, that’s especially true. We’ll be discussing any tips or features that haven’t really fit into the other entries in this series. These quality-of-life features will prove useful for any attorneys making regular use of our mobile app, and were often the direct results of our beta users’ requests.
A Few Time-Saving Gestures
If you’re viewing your messages one after another, it can get annoying to open one, follow up or otherwise deal with the message, then return to the inbox just to click on the next message and repeat the process. That’s why our app allows you to swipe between messages, like so:
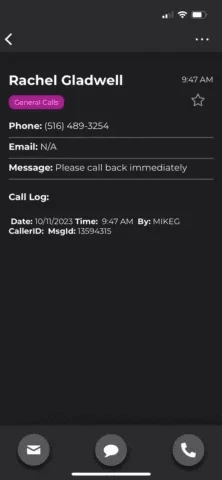
Deleting or otherwise moving a message from within the message will always bring you back to top of the inbox, though, so be careful not to lose your place!
Speaking of deleting messages, you can delete individual messages by swiping left on them from the inbox. It looks like this:
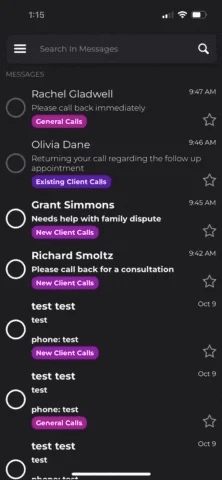
This is especially useful once you’ve already organized your inbox, as a way of quickly managing a few messages. As we discussed in our post on organizing your inbox, you can instead delete messages in bulk by clicking on the circle to the left of each message you’re looking to get rid of. If you missed that tip, you can read all about organizing your Answering Legal app inbox here.
And, if you find yourself deep in the weeds, reading messages from three weeks ago for whatever reason, you can always return to the top of your inbox by clicking the top of the screen. If this sounds familiar, it’s because most of your phone’s native apps, from email to text messages, work the same way; we designed our app so that it’s easy to use, and that means matching what you expect from using other apps!
Dialing In Your Personal Settings
If you really want to get the most out of any program, you have to customize it to your needs, and the Answering Legal app is no different. If you aren’t familiar with our app’s settings, you can find them at the bottom of the main navigation menu found by clicking the hamburger icon in the top left corner of the inbox screen.
Of course, there’s plenty of other ways to customize your Answering Legal app’s settings beyond what’s in that menu as well. Below, we’ll cover a grab bag of different settings we haven’t been able to cover in-depth on our other posts.
Changing Your Default Email Address
When you follow up with a customer on the app, your phone will automatically use its native phone, text, or email client. We discussed how to change which phone number you’re calling or texting from in our post on bringing our app into your firm’s workflow here. What we didn’t cover, however, was how to change your default email address.
On your iPhone, find the Settings app. Scroll down to Mail and tap to open the Mail Settings page. From there, scroll down to the Composing section, and choose your preferred account as the “Default Account” under that section. After that, whenever you want to send an email from the Answering Legal app, it’ll always be the account you want to use!
If you’re on Android, after you’ve clicked on the email icon, you’ll be taken to a page where you can draft and send an email response to your client. To adjust which email you’re sending the message from, simply click the email address in the “From” section. You’ll then be presented with a dropdown menu, allowing you to choose which email address you want the email to originate from.
This is a very important setting! Often, unless you’re using a work phone, even a professional’s smartphone has the default email address set to their personal email. You wouldn’t want to give that information away to someone who doesn’t end up becoming a client, or appear unprofessional if the email is one you’ve had for a while. By changing your default settings, you’ll be in total control of which email you’re following up with.
Other Settings To Enhance Your Experience
You’ll find that every once in a while, you’ll be logged out of your Answering Legal app automatically. This is because regular app maintenance sometimes requires reconnection to our server and reauthentication. If you log out regularly to keep your messages secure in case someone finds your phone, or you want to save time when the app logs you out, you’re going to want to be able to unlock your messages at a glance.
In order to enable facial recognition, you need to have the settings enabled and set up on your phone’s native settings app, as well as a phone that supports the technology. Then, in the settings section of your Answering Legal app, you’ll see the option to enable Face ID on iPhone and facial recognition on Android.
One of the benefits (and potential drawbacks) of being a law firm owner is being able to set your own schedule.
According to Clio’s 2022 Legal Trends Report, 56 percent of lawyers work after 5 PM, 42 percent of lawyers work Saturdays, and 32 percent work Sundays. Much smaller percentages of lawyers actually stated they wanted to work those days and times.
Whether you’re a new parent getting work done once the baby’s asleep, or just a night owl who works better after sundown, if you’re working late into the night or you get up early, you don’t want to blind yourself with a bright white background. If you’re taking advantage of the 24/7 part of our service, you’ll want to enable dark mode on your Answering Legal app. By default, it uses your system’s setting. But if you want your app to work differently than your system, you can change that in the settings!
Maybe the most important settings you can dial in, however, are your notification settings. The app has a simple toggle that either turns on or off its new message notifications. By fine-tuning your phone’s native notification settings, however, you can set total control over when your phone will alert you to a new call. Whether you’re on iOS or Android, notification settings are controlled globally in your phone’s settings app. You can control what kinds of notifications you get, when they alert your phone, and more from there!
Getting The Support You Might Need
The support ticket function inside the Answering Legal app seems simple, but it’s actually a very useful tool for our customers to get in touch with us. Using the support page, you can alert us to any number of concerns, from any bugs you might run into to missing messages.
However, you can do more than just report issues with the support page on the app. Just like our website’s support page, which you can find here, you can let us know anything we need to know to make our service work better for your firm. If you’re looking to change your call forwarding, you can let us know right there! And, if you’re trying to integrate your CRM with Answering Legal, just send us a support message!
The dropdown menu you reach from the navigation menu version of the support ticket is your one-stop shop for contacting us. If you’re interested in changing your call forwarding schedule, updating your legal intake, or integrating with your CRM of choice, just let us know and our 24/7 support team will be in contact with you to resolve the issue. To learn more about our integrations with the legal software you use every day, click here.
If you open the support ticket in a specific message, you can send a support message directly relating to that page. If there’s ever a problem with a specific message, you can open a support ticket in a specific message and it will tag the message for us so we can resolve your issue even faster
We’re Always Moving Forward
As we discussed at the beginning of this post, attorneys like you made the Answering Legal app possible. Quality-of-life features like the ones we’ve discussed here wouldn’t have happened without their input!
In the app itself, there’s a tips section that has a few of the tips we’ve discussed. You’ll find them at the bottom of the navigation bar, with a lightbulb next to them. If you ever need a reminder, that’s where you should go!
If you’re an Answering Legal customer, you can download our app on the Apple App Store or the Google Play Store. Once you do, let us know with a support request! We’ll link your app to your service and you can get started on changing the way you run your firm for the better.
We’re always looking to improve our technology, to make sure our customers continue getting the best answering service for lawyers they can. That’s why we developed the Answering Legal app, integrations with legal software companies, and more! To stay on top of the latest developments, keep an eye on the Answering Legal blog.
We’re growing our service so we can grow your business. Click here or call 631-686-9700 to sign up for our free trial. For a limited time, we’re offering firms that sign up for our service their first 400 minutes free.
Share this article



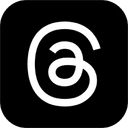
Share this article



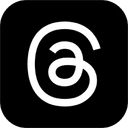
Recent articles
Law Firm Reboot Camp Podcast: How To Become A Better Leader For Your Law Firm
[Read More>]Guest host Doug Brown and panelists Dena Lefkowitz, Emily Hirsekorn, Krystal Champlin-Gerage and Paul Llewellyn join to discuss what qualities the best law firm leaders have in common, how to go about mentoring younger team members, the role mindset plays in being a good leader and much more!
The Earley Show: Dave Thomas Explains How Lawyers Can Lead, Market Smarter And Scale Their Firm
[Read More>]Dave Thomas (Senior VP Of Growth & Business Development at Law Tigers) joins to discuss what real leadership looks like, the advantages of investing in a companion brand for your firm, how lawyers can create their own public speaking opportunities and much more!
EETL Podcast: Emily Brady Shares The SEO And AI Strategies Law Firms Need to Stay Competitive
[Read More>]Emily Brady (SEO Director at Omnizant) joins to discuss what SEO actions law firms can take to boost their marketing results, how law firms who have been slacking with their website can get things back up-to-date, marketing more efficiently with the help of AI and much more!
Law Firm Reboot Camp Podcast: Tips On How To Break Through On Social Media
[Read More>]Allison Johs, Conrad Saam, Philip Fairley and Steve Fretzin join to discuss why it's still important for law firms to have a strong social media presence, how to get real results from your social media efforts, whether or not social media is now completely pay to play and much more!